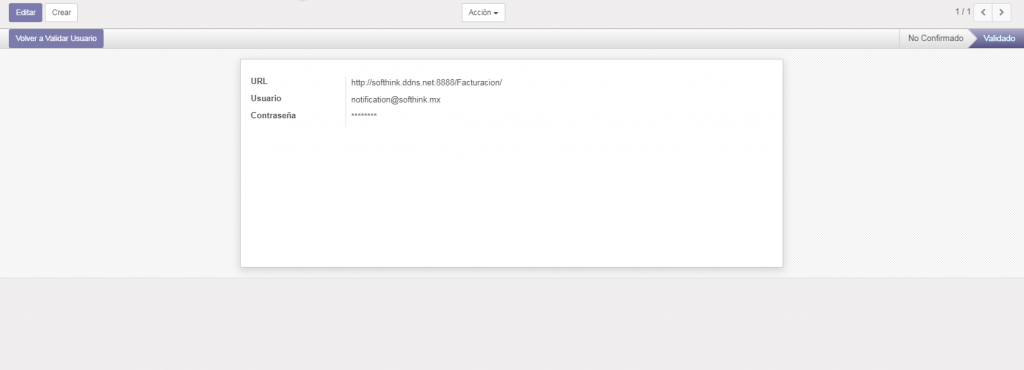Versión 01
- PROPÓSITO
-
- Ofrecer al usuario del módulo de facturación SFT Odoo 10 la información necesaria para el correcto registro de datos para emitir facturas 3.3
-
- ALCANCE
- A nivel interno: Brindar el servicio de información constante empresas cliente.
- A nivel externo: Facilitar a los usuarios el proceso de facturación.
- POLÍTICAS DE OPERACIÓN, NORMAS Y LINEAMIENTOS
- Tendrán que mantener comunicación constante Softhink y empresa cliente para hacer la configuración de este módulo, ya que hay datos que son confidenciales de cada parte.
- Se tendrán que llenar todos los campos que solicite el sistema, sin excepción para evitar errores.
- Se podrá cancelar timbrados, consciente la empresa cliente de los lineamientos establecidos por el SAT.
- Los timbres comprados son de proveedor externo de Softhink y podrá cambiar al proveedor cuando considere adecuado.
- El usuario de Odoo 10 en el módulo de Facturación tendrá la libertad de comprar el paquete de timbres que más le convenga.
- La parte de la configuración será realizada por Softhink.
- Los registros como: productos, clientes, empleados son confidenciales de la empresa cliente y será su responsabilidad realizar el registro.
- No se podrán instalar dos versiones de Odoo en un solo equipo.
DIAGRAMA DE FLUJO

INTEGRACIÓN
Para hacer la integración del portal de facturación se necesita tener:
- Registro del cliente: Debe ser una persona física.
- Registro de compañía: Puede ser persona física o moral.
- Registro de usuario de conectividad: Es la persona física responsable del área de timbrado, dentro de la compañía cliente.
REGISTRO DE COMPAÑÍA
| PASO |
DESCRIPCIÓN |
| 1 | El cliente deberá ingresar a: https://portal.sft-facturacion.com/ e ingresar con el usuario y password que le fue enviado por correo electrónico. |
| 2 | Realizar el registro de la compañía, dirigiéndose a menú de facturación > compañías |
| 3 | En la parte inferior de la pantalla dar clic en nuevo, al hacerlo se abre el siguiente formulario:
*Llenar todos los campos, sin excepción alguna. |
| 4 | Al finalizar el paso tres, pasar a la pestaña de documentos donde será necesario tener ubicada la ruta donde guardo el certificado .cer y la llave .key, asignados por el SAT.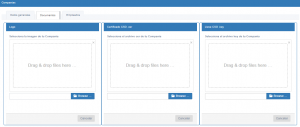 |
| 5 | Al finalizar dar clic en guardar en la pestaña de datos generales. |
REGISTRO DE USUARIO CONECTIVIDAD A ODOO
| PASO | DESCRIPCIÓN |
| 1 | El cliente tendrá que realizar el registro del usuario que será el responsable y contacto entre el portal y Odoo de la siguiente manera:
Diríjase a menú de seguridad > usuarios |
| 2 | En la parte inferior de la pantalla dar clic en nuevo usuario, al hacerlo se abre el siguiente formulario: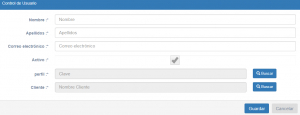
El cual tendrá que ser llenado con los datos de la persona responsable de ejecutar los timbrados. En la opción de perfil se debe tener la precaución de elegir correctamente lo que se está registrando, que es el perfil de conectividad para WS .
|
| 3 | Al dar finalizar el formulario, dar clic en guardar.Al hacerlo al correo que fue registrado como usuario de conectividad WS le va a llegar en cuestión de minutos un correo con la información de usuario y contraseña, así como lo muestra el siguiente ejemplo:
|
Aquí se terminan los registros en el portar de facturación y se le tendrá que comunicar al asesor de Softhink para poder llevar a cavo la configuración del módulo.
ASIGNAR COMPAÑÍA A USUARIO CONECTIVIDAD
| PASO |
DESCRIPCIÓN |
| 1 | Para poder realizar el timbrado de su factura, tendrá que asignar la compañía a un usuario conectividad:Diríjase a menú de seguridad > asignar compañía |
| 2 | Será mostrado un listado de todos los usuarios concectivad que el cliente dio de alta y usted seleccionará dando doble clic y lo enviará a otro listado de las compañías que el cliente tiene dadas de alta y seleccionará la que le corrsponda. |
| 3 | Al finalizar dar clic en guardar. |
| PASO |
CONFIGURACIÓN DE USUARIO EN ODOO |
| 1 | Dentro del ERP Odoo, ir al siguiente menú: SFT Facturación> Configuración |
| 2 | Dentro del grid dar click para editar y en el formulario, colocar los datos de usuario y password de conectividad y enseguida validar usuario y deberá aparecer como validado.
|
CREACIÓN DE PRESUPUESTO – VENTA
| PASO |
DESCRIPCIÓN |
| 1 | Se debe iniciar con un presupuesto, dirigiéndose en la siguiente ruta:Ventas > Presupuestos > Crear |
| 2 | La pantalla arrojará el siguiente formulario, el cual tendrá que ser llenado en su totalidad.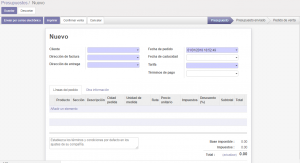 |
| 3 | Al finalizar el llenado, dar clic en guardar y tendrá listo el presupuesto que puede enviar al solicitante de manera electrónica o imprimirlo y mostrarlo de forma física, en cualquiera de las dos opciones usted tendrá la seguridad de que el presupuesto queda registrado en el sistema. |
| 4 | Si el presupuesto no es aceptado por el solicitante, el proceso de esta posible venta llego hasta este paso; por el contrario, si el presupuesto fue aceptado, tendrá que dar clin en la opción de confirmar venta que se muestra en la parte superior izquierda de su pantalla. |
| 5 | El manú de su pantalla va a cambiar al siguiente:
En la imagen puede ver que su presupuesto ya esta en estatus de pedido de venta, como se muestra en la parte superior derecha de la pantalla y tiene una entrega pendiente que puede ver a detalle dando clic en donde dice entrega. *Para ver a detalle la información del término de venta, favor de pasar al manual de ventas |
CREACIÓN DE FACTURA
| PASO |
DESCRIPCIÓN |
| 1 | En su pantalla se muestra en siguiente menú después de llevar a cavo una venta:
Y para poder realizar la factura, tendrá que dar clic en crear factura. |
| 2 | Tendrá a opción de elegir alguna de las siguientes opciones: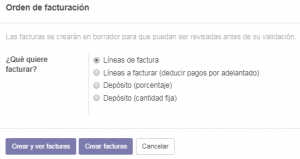
*Usted seleccionará líneas de factura como preferente. Después dar clic en crear y ver facturas. |
| 3 | La siguiente pantalla nos da la opción de editar la información, dar clic donde dice editar, solo hay que terminar de complementar los campos faltantes como, forma de pago, lugar de expedición, métodos de pago, uso de CFDI.Al finalizar el llenado, dar clic en guardar. |
| 4 | Es importante revisar que los datos sean correctos, cuando este seguro de ello, dar clic en validar.El estatus de la factura quedará guardada como CFDI |